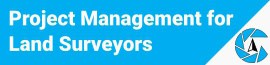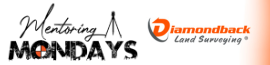I have a small lot that has some wetlands shown on the record plat. The wetlands were "removed" but I want to show them per the record plat.
Now, before this derails into a conversation about the pitfalls of this type of "mapping" I will be noting the location as approximate, with actual locations to be determined by a field survey. I just want to show that they were there at the time the plat was recorded.
I want to insert an image to trace the wetlands in Carlson CES.
I made a .PDF of just the lot in question, but when I use a converting software to go from .PDF to .TIF the entire record plat somehow shows up and is unusable as an image when imported as a raster image.
Any help appreciated.
TIA
pdfattach. You might have to scale it up or down.
I use this online source for the PDF to TIFF conversion. Then import to Carlson as raster.
http://www.coolutils.com/online-pdf-converter.php#
If you have Adobe Acrobat, just open the pdf and "save as" a jpg, tif, or a number of any other formats.
Use the snipping tool in windows if you have windows 7. You can save the clipped image to just about any format needed.
Coolutils.com nailed it. A cool site indeed!
Only problem was that I couldn't adjust the opacity of the image. The properties menu says "bitonal images cannot be adjusted".
Got it done though.
Thanks Beerleggers!!!
try INSERTOBJ @ the command prompt
Menu: Insert > Object
Keyboard: INSERTOBJ
Alias: IO
Displays the Insert Object dialog box so you can insert an ActiveX object into the drawing.
To insert an object created new in another program
Choose Create New.
Object Type: Select an object type name from the list.
Display as Icon: The object is displayed as an icon in the drawing.
When you click OK, the application associated with the object type is launched. For example, if you select Netscape Hypertext Document as the object type, the Netscape Navigator is launched. The program replaces the IntelliCAD menu and toolbars with its own. The program creates a window within the IntelliCAD drawing area where you perform your editing.
After you have created the object, exit the application by clicking anywhere on the IntelliCAD drawing area outside the other program's window.
To insert an object existing in a file
Choose Create from File.
File: Enter the name of the file.
Browse: Click to display the file dialog box. Select a file and then click Insert.
Link: The object is inserted with a link to the original file. When you edit the file, you can use the Links command to update the object.
Display as Icon: The object is displayed as an icon in the drawing.
When you click OK, the file is inserted in your drawing.
To display the object as an icon in the drawing
Choose Display as Icon.
Change Icon: Click to select another icon to represent the object. The program displays the Change Icon dialog box.
Current: Select to use the current icon.
Default: Select to use the default icon associated with the object.
From File: Select to use an icon stored in a file.
Label: Edit the name that appears below the icon.
Browse: Click to choose a file from which to select an icon. You can use any icon from any program.
--------------------------------------------------------------------------------
TIP Displaying the object as an icon is faster than displaying the object itself.
--------------------------------------------------------------------------------
Editing the inserted object
To resize or move the object, click to select it. To move the object, click it and then drag it to a new location. To resize the object, drag a corner handle.
To edit the object, right-click it and select an option from the menu:
Cut: Select to cut the object from the drawing to the Clipboard. The object is erased from the drawing.
Copy: Select to copy the object from the drawing to the Clipboard.
Delete Object: Select to erase the object from the drawing.
Object > Edit: Launches the source application within IntelliCAD, which allows you to edit the object.
Object > Open: Launches the source application external to IntelliCAD, which allows you to edit the object.
Tell me about...
Links
Pasting from Clipboard
How do I...
Embed objects into drawings