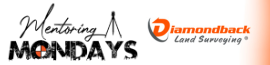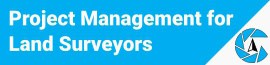Can someone explain the steps / instructions to link a dwg , to site control coordinates, using shared coordinates
If I understand your question here's how I'd do it...
You have a design drawing in an arbitrary coordinate system with common points in your real world site coordinate system.
Create and save a drawing called "mysite.dwg" or some-such that has your site coordinates in it.
Create a layer called "xref_in" or similar and make it your current layer.
Open xref pallet or type "xref" at the command line. In the upper left is an "Attach DWG" button; click this button.
Select the drawing you want to attach, that is, reference into your drawing.
In the next dialog box you have the option to specify the insertion point and rotation angel. If you know this point and angle, input those and say ok and you're done. Most often I do not know these the first time I xref a drawing so I allow default to remain and click ok.
You now have the drawing in your site file but in the wrong coordinate system.
Here's the tricky part - if not executed correctly you'll have a mess...
Draw a line between two points in your "mysite" drawing that are common to the design file.
Draw a line between those point in the referenced drawing.
With units length value set to it's highest precision, (8 decimal points) "list" both lines drawing. They should have the exact same value. If not, evaluate if the difference is significant.
With "osnap" set to endpoint, use "move" command to move xref drawing and it's line from the endpoint of the common line associated with the reference drawing to the common end point of the line in your "mysite" drawing.
The xref drawing is now referenced at one known point.
Next draw a circle centered at the known point to near the other end of the line so that the radius is smaller than the line.
Now, "rotate" command (abbreviated "ro").
Select the referenced drawing and it's associated line, then enter.
Specify base point: type "center" (or abbreviated "cen") then enter and select your circle.
Specify rotation angle: type "Ref", enter
Specify reference angle: type "center" (or "cen" or "@)*, select your circle again.
Specify second point: type "intersection" (or abbreviated "int"), select the intersection of the line and the circle.
Specify new angle: type "int" and select the intersection of the circle and the line you want everything roated to.
Your reference file should now be translated and rotated to your coordinate system.
List the two lines. They should have the exact same from and to coordinates, length and rotation angle.
I recommend many checks to verify everything it's where you want it to be. It helps if you have the lines and circle at difference colors so you can visually see how things are changing.
There are other methods that accomplish the same thing, like utilizing "user defined" coordinate systems. My experience is user defined systems causes a huge mess because many folks don't understand it so I don't use it.
?ÿ
*"@" references the previously selected point, in this case the center.
@tim-v-pls great thanks for the instructions , I will give it a shot , many thanks .