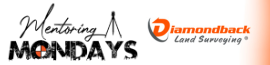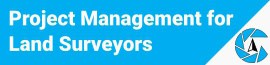Somewhere along the way I missed the boat on multi-sheet drawings and using tabs. I have always used separate paper space views per sheet but I am told there is a better way.
I am sure this is old news 🙂 but to me my way has been adequate until now when I have a 12 sheet project.
I could not find help in the Carlson help contents. Would someone point me in the right direction to where I can find help?
Thanks,
Dtp
I am not sure that I understand your question, but the way I do it is to right click my current layout and either copy or create sheets 2 thru 12 by coping sheet 1 or from a template. You can click the current tab or in a blank space the the right of the tab for a menu. I have used this method where sheet 1 was the overall subdivision and the following tabs were individual lots in the subdivision.
thanks for your response. I'll give it a try.
Dtp
MODEL SPACE TO PAPER SPACE
COMMAND QUICK KEYS
Model Viewport………………………………….MVIEW
Model Space……………………………………..MS
Paper Space……………………………………...PS
PROCEDURE:
The default tabs in each drawing are “MODEL” and “LAYOUT1”. The “MODEL tab, obviously, opens the Model Space version of the drawing. The “LAYOUT1” tab takes you to paper space with a left click and reveals the default sheet layout.
To set the desired sheet size, right click in the “LAYOUT1” tab and select the Page Setup Manager”. Select the “Modify” button for your selected layout. Now select the desired sheet size from the list. Then hit “OK” and then hit “CLOSE”.
You should now have a correctly sized view window for the desired sheet. Now INSERT the desired standard sheet block at a scale of 1:1 and center the drafting area in the dashed outline of the view window. (You may have to adjust this to get it just right. Do a plot preview to see if you have it where you want it.)
Set PSLTSCALE=0.
Now is the best time to set up the border sheet with all of the notes, legend, bar scale and title block information. (Be sure to change the LTScale of the dashed lines in the legend to 0.05 (0.02 Corps linetypes ) for then to display correctly. Do that with the “CHANGE” command, changing the properties of the selected lines.)
Once this is done, you will need to create a layout tab for each sheet you will need for the project. Do this by typing “LAYOUT” on the command line and using the “c” or copy option to create each tab incrementally.
(Should you ever need to change or move the order of the displayed tabs, right click on the tab and select the “Copy or Move” option.)
To create the viewport, type “MView” on the command line. Select a viewport corner and drag the window to what you want. (Irregular viewports can be created in MVIEW by selecting the “Polygonal” option in the menu. Also viewports can easily be LOCKED in this command.)
Be sure to set the viewport frame to layer “VP”. This can be set as a “non-plottable” layer if desired.
To set the scale of the viewed drawing, either type “MS” or double click within the viewport window to enter Model Space. Now type “Z” (zoom), enter, then type 1/desired view scale xp. (For a 1”=30’ scale that would be 1/30xp. )
To center-up or align the drawing data as desired, use the “PAN” command.
At this point, any elements that you do not wish to be in the current view can be removed by checking the “Freeze in current view” tab in the LAYER CONTROL MANAGER.
Now type PS to return to Paper Space.
Once you have everything the way you want it in the viewport, you need to lock the viewport. Select the “PROPERTIES MANAGER” from the pull down icons. At the top right click on “Select Objects” and pick the viewport frame. (You MUST be in Paper Space “PS” to do this). On the tab, find the Display lock item. Click on the value to the right and select the “yes” option.
Now the viewport is set and locked. You can add any “sheet dependent” text notes to the sheet while in Paper Space. (This may be the best way to label your grid. Label it in Paper space and the turn off layer GRDTXT in the master drawing.)
ADDITIONAL GENERAL NOTES
The viewport freeze tab in the layer control freezes selected items ONLY in that viewport and only in whatever space you are currently in. You can freeze items in paper space and in model space inside of the current tab without affecting the other tabs.
You can move items from model space directly to paper space. Copy the item desired in Model Space. Then type “CHSPACE” on the command line and then follow the prompts. Then move the selected item to the desired location in Paper Space. Some adjustment to size may be needed.
3D views can be inserted into a viewport using the “DDVPOINT” command. You can also use dview…..twist in a viewport.
The fastest way to freeze items in a selected viewport is using the Layer control window in the tool bar. Third item to the right freezes selected items in the viewport.
Then, when you're ready to plot and all your layout tabs are named Sht1 through Sht12 use the publish function rather than plot and it'll create a multi-sheet output pdf or dwf or whatever plot function you prefer. It's much quicker than individual sheets.
Wow, thanks for that cptdent!