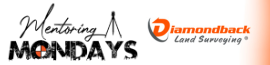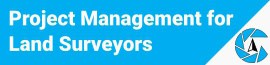Hi
I have a NTRIP caster which allows establishing RTK connection between base and rovers. But many users have difficulties to config R10 with Trimble access controller as RTK base and RTK rover.
Since I having no R10, I need someone with 2 R10 receivers and Trimble access controller, who can make a video tutorial and upload it to Youtube.
In the video you should:
- Register at YouCORS.com
- Create new mountpoint and client
- Config R10 as RTK base with NTRIP output.
- Config R10 as RTK rover with NTRIP input.
- Establish RTK connection between base and rover.
I ready to pay $100 by PayPal for the video.
Best regards, Ilya
Trimble R10
As
NTRIP Caster
Typically RTK surveys are conducted using UHF radios to communicate between base and rover. This technique works well, but often does not take full advantage of the accuracy of the devices. Most survey jobs would require accuracies less then +/- 0.050m, maybe +/- 0.030m. This means distances between base and rover could be up to
Or 22km before the vector error would exceed 0.030m. This is far beyond the capabilities of the internal radio (as tested 6.5km). Even high-powered external radios would be at the edge of their range limits to achieve 22km.
The reasons stated above are why using internet protocol to stream data from base to rover is such an appealing idea. This means there is no distance limit on the data link, no radio interference, and no external factors limiting the range of your base and rover. Explained in this document are the steps involved to create the infrastructure to support this internet data link, and different ways to set it up.
There are two options that support this within the R10??s web user interface, TC/IP and NTRIP. TC/IP is the simplest way of getting this up and running, but you have no control over who may log on and use your service. NTRIP is a protocol that allows this to be organized into Casters and Clients. A Caster is just a data stream in a particular format that a client can hook up to and use. You can have 3 different Caster outputs on one R10 receiver. For example you may setup Caster 1 to output RTCM, Caster 2 to output CMRP and caster 3 to output CMRx.
Task Overview
- Register with a DDNS like dyndns or no-ip
- This is required if you do not have a SIM card with a static IP address
- No-ip.com allows you to make 3 hostname for free
- Get R10 connected to internet
- Install SIM card in R10 modem
- Configure modem in WebUI
- Connect to internet
- Configure DDNS in WebUI
- Check that IP target is updating on the domain
- Configure NTRIP services
- Setup receiver reference position
- Configure NTRIP Caster
- Setup users for caster
- Testing
- Connect to service with another rover
- Check for initialization
- Check data age
?ÿ
- Register a DDNS
For our setup we used No-ip.com because it is free. It is required to use a DDNS because each time the modem connects to the internet it will be assigned a new IP address. This is not good for the NTRIP client because they don??t want to be required to update their IP address each time they need to connect.
- Go to No-IP.com and sign up.
- Create Hostname.
- Create a hostname that is easy to remember.
- Get R10 Connected to the internet.
- Obtain a data only SIM card from your cellular provider.
- Ask your cellular provider for the access point name.
- Insert the SIM into the R10 modem.
- Obtain a data only SIM card from your cellular provider.
?ÿ
- Connect to R10 WebUI (Click here for WebUI instructions)
- In the GSM/GPRS Modem section configure the modem.
- Enter the Access Point Name.
- Check the boxes Auto Restart and Use as default route.
- Click Connect.
- Configure DDNS in WebUI
- In the WebUI go to Network Configuration then DDNS Client.
- Check the Enable box.
- Choose the correct Server ID for the service you have registered with.
- Type your Hostname in Client Name.
- Type the Username you used when signing up for the DDNS service.
- Type the Password you used when signing up for the DDNS service.
- Set a Forced update period.
- Click OK.
?ÿ
- Check that IP address is updated for the dynamic domain name.
- Go to a DNS resolver or to your No-IP dashboard.
- Go to Network Configuration Summary in the R10 WebUI and ensure that the PPP remote address matches that of the resolved domain name. This may take a few minutes to update (No-IP updates every 5 minutes).
-If the IP addresses match after a few minutes, the DDNS is configured correctly.
?ÿ
- Configure NTRIP services.
- Set the receiver??s reference position in the WebUI under Receiver Configuration then Reference Station.
- This position is the WGS84 control coordinate for the location of the receiver.
- Go to I/O Configuration then NTRIP Caster 1, 2 or 3.
- Select the Enable checkbox.
- Leave the port as default.
- Create an identifier.
- Enter CA for Country (for Canada).
- Create a Mount Point Name.
- Enable the desired broadcast format to be output. In our case we chose CMRx. Choose a broadcast format that is compatible with the receivers using the NTRIP service.
- Click OK.
- Set the receiver??s reference position in the WebUI under Receiver Configuration then Reference Station.
?ÿ
?ÿ
- Setup users for NTRIP Caster. There can be 10 users for each Caster.
- In WebUI go to Security Configuration.
- Add a user and give only NTRIP Caster privileges.
?ÿ
- Test using another receiver.
- We will configure our rover to use the data stream.
- We will now start a survey.
- Once connected you should see a fixed position.
- Check the Data link ?? Base data age should be 1.0 seconds.
- Now that a Client has logged into the service and the data is being streamed, you should see the NTRIP Caster become green in the WebUI.
?ÿ
?ÿ
?ÿ
?ÿ
?ÿ
?ÿ
?ÿ
?ÿ
?ÿ
?ÿ
?ÿ
?ÿ
?ÿ
?ÿ
?ÿ
?ÿ
?ÿ
?ÿ
?ÿ
?ÿ
?ÿ
?ÿ
?ÿ
?ÿ
?ÿ
?ÿ
?ÿ
?ÿ
?ÿ
?ÿ
?ÿ
?ÿ
Configuring the receiver using the Web Interface
The receiver has a Wi-Fi port so that the receiver can connect directly to a PC or smartphone (access point mode) or to a wireless network (client mode). You can use Wi-Fi to access, configure, and monitor the receiver. No cable connection to the receiver is required.
Connecting via Wi-Fi (access point)
The receiver is set to access point by default. In access point mode, the user can connect directly to the receiver from a PC or smartphone.
- Using the Wi-Fi connection application on your PC or Smartphone, find the access point SSID for the receiver. Turn on the Trimble R10 GNSS receiver and wait for the words "Trimble GNSS" and last four digits of the receiver serial number to appear in your Wi-Fi connection application. For example, Trimble GNSS xxxx (where xxxx represents the last four digits of the receiver serial number.
- Connect to the receiver. By default, all encryption is turned off in the receiver.
- Open your web browser and then type the receiver IP address into the URL field. By default the IP address of the receiver is http://192.168.142.1 .
- Enter the login and password for the receiver. By default, the login is admin and the password is password.
- The receiver web interface is displayed and the receiver is ready for real-time configuration.
The web page on the smartphone mini-browser opens with a select number of menus. To view the Full (Classic) menu, use the Show Classic Web GUI link in the heading area. To return to the mini-browser, the Wi-Fi connection or receiver must be reset (that is, turned on or off).
Default Wi-Fi connection settings
Out of the box, the receiver is configured to default settings for Wi-Fi connections. You can change any of these settings as required.
The default settings are:
- Wi-Fi mode: access point
- Wi-Fi SSID: Receiver serial number
- Wi-Fi Encryption: Off
- Wi-Fi IP Address: 192.168.142.1
- Receiver Login: admin
Receiver Password: password
Hell0 @ryan-zinck,
I found your guide very useful, I am currently also trying to utilise the NTRIP function with the Trimble R10.
Im having a problem where the DDNS Client Configuration menu is displaying?ÿ 'Invalid Remote Address'. I have created an account with both No-IP and DynDNS to try and rule out why this may be happening though both give the same result. Some questions I have are,
Is the 'PPP Remote Address' supposed to be the same as the IP addresss specified by the DNS provider i.e. No-IP or DynDNS. Or is it simply supposed to match the PPP local address?
?ÿ
Do you have any method of troubleshooting such an error, or know of any reason why this may be occurring?
Any help of advice you have would be greatly appreciated and I look forward to your reply!
Thanks,
James