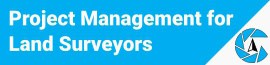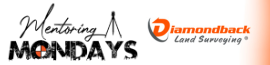OK, here are a couple links.
There are many methods and tools... the best ones are FREE! The commercial tools also work but I find them more complicated and rather buggy.
Clone a Hard Drive Using an Ubuntu Live CD
I have used this method several times, it works well. A good Apocalypse tool.;-)
Clonezilla
I have this one on a CD. I never tried to use it but it has an excellent reputation.
> OK, here are a couple links.
> There are many methods and tools... the best ones are FREE! The commercial tools also work but I find them more complicated and rather buggy.
>
> Clone a Hard Drive Using an Ubuntu Live CD
> I have used this method several times, it works well. A good Apocalypse tool.;-)
>
> Clonezilla
> I have this one on a CD. I never tried to use it but it has an excellent reputation.
Thanks, Good stuff.
Ralph
The past couple of Seagate drives I have
purchased came with a 'Disc Wizard' that had cloning software (by Acronis) and walked you through the process. Pretty simple to use as well.
Clonezilla works great and is pretty simple if you read the prompts carefully. You just have to know which drive is the source and which is the target. Otherwise - disaster. It lists the model number of the drives for you to select, but if you have 2 of the exact same make and model, it may be a little more difficult. Variations on the model may help.
For example, I have 2 Western Digital 5000AAKX SATA drives (500G). I have to look at the submodel, 5000AAKX-0A0D or -0DAB to pick the correct one.
Cloning will work from a smaller to a larger drive, but not the other way around. Afterwards, you can use a partition editor to utilize the entire clone's available space.
I use this about every 2 weeks to make a completely bootable backup of my main drive with nightly backups to an external drive which is not bootable. If the main drive crashes, I have only to install the clone drive as main and transfer any important files not on that drive from the nightly backup drive.
The past couple of Seagate drives I have
> purchased came with a 'Disc Wizard' that had cloning software (by Acronis) and walked you through the process. Pretty simple to use as well.
sounds good to me... The Acronis software I have is rather old (maybe 2 or 3 years), does Disc Wizard also have the ability to also save or restore the MBR?
thanks, Peter
The past couple of Seagate drives I have
I did not address the MBR separately, I just used it to clone an existing drive. Here is the opening screen from the software. It may address your question:

The software had several functions that I did not use at the time.
The past couple of Seagate drives I have
thanks John
... I went to the Seagate web site... the software is a free download!
the manual is also on line, I clipped the following:
1.3.3 Supported file systems
• FAT16/32
• NTFS
If a file system is not supported or is corrupted, Seagate DiscWizard can copy data using a
sector-by-sector approach.
1.3.4 Supported storage media
• Hard disc drives
• Networked storage devices
• FTP servers*
• CD-R/RW, DVD-R/RW, DVD+R (including double-layer DVD+R), DVD+RW, DVD-RAM**
• USB 1.0 / 2.0, FireWire (IEEE-1394) and PC card storage devices
• Floppy discs, ZIP®, Jaz® and other removable media
Two deal breakers for me =
1. I use Ext4 file system for my Linux and file storage partitions...
2. USB 3 is not supported...
for windows based machines it could be pretty slick...
BTW: in the past I found some of the manufactures tools only work if it detects hardware they created/sold.
> Clonezilla works great and is pretty simple if you read the prompts carefully. You just have to know which drive is the source and which is the target. Otherwise - disaster. It lists the model number of the drives for you to select, but if you have 2 of the exact same make and model, it may be a little more difficult. Variations on the model may help.
>
> For example, I have 2 Western Digital 5000AAKX SATA drives (500G). I have to look at the submodel, 5000AAKX-0A0D or -0DAB to pick the correct one.
>
> Cloning will work from a smaller to a larger drive, but not the other way around. Afterwards, you can use a partition editor to utilize the entire clone's available space.
>
> I use this about every 2 weeks to make a completely bootable backup of my main drive with nightly backups to an external drive which is not bootable. If the main drive crashes, I have only to install the clone drive as main and transfer any important files not on that drive from the nightly backup drive.
thanks for the encouragement Tyler.
I too try to keep a spare system drive ready, but my laptop drives are both 750gig and I have no spares. I will make an image on my external tonight and I will order a spare primary drive today. It is a day long task to get Windows and Acad recreated from scratch, not a fun task at all.
This morning I did not "do" anything but did boot to the Clonezilla CD again and had another look at the options and instructions:
the target and source drives and partition listing also use a common and familiar naming convention:
sda1,sda2,sdb1,sdb2,sdc1,sdc2,sdc3,etc.
the letter variables (sda,b,c) indicate the physical drive, the numbers indicate the partitions on those drives... USB drives are included in that list
of course, the real danger is selecting the wrong target, but I think the instructions are quite good.
no adult beverages _at all_ is recommended 😉
I did not want to address the sda/sdb etc issue as I think those could change depending on how the system picks the drive. I believe it usually is determined by the primary/secondary and master/slave position for parallel drives or the port for SATA drives but you can be sure by looking to see what drive is being designated as sda when there is only one drive in the system. It should match the mfg model.
I disconnect the clone from both the power and data lines after the backup so even a major crash by the power supply or motherboard won't take out the clone. A really consciencious person would remove it from the computer and put it in the bank safe deposit box or another building.
> I did not want to address the sda/sdb etc issue as I think those could change depending on how the system picks the drive. I believe it usually is determined by the primary/secondary and master/slave position for parallel drives or the port for SATA drives but you can be sure by looking to see what drive is being designated as sda when there is only one drive in the system. It should match the mfg model.
>
> I disconnect the clone from both the power and data lines after the backup so even a major crash by the power supply or motherboard won't take out the clone. A really consciencious person would remove it from the computer and put it in the bank safe deposit box or another building.
Unfortunately I have several identical drives that I am working with.
in the process I have determined this:
drive letter a, b, c (as in sda/sdb etc) is determined by the boot or mount order.
primary drive is always sda
secondary drives are always sdb,c,d, etc.
USB drives are listed after that
partition numbers and their labels are static... part of the information embedded on each drive when the drive is formatted and partitioned.
as a side note, I have a backup system that I use (luckyBackup) that is set to run in the background. the destination drives must be mounted for it to work.
auto mount on boot is necessary... (either first thing in the morning, and whenever I am compelled to boot over to windows) I keep copious notes, as I am afflicted with CRS 😉
the following are my modified notes from this morning=
-------------
--------------references--------------
----- http://ubuntuforums.org/showthread.php?t=1726157 Post #4
Essentially, mounting a drive through /etc/fstab involves:
1) Creating a mount point, i.e., a directory where the file system of your partition will be "attached"
2) Adding a line in your /etc/fstab that contains six entries (1) the UUID of the partition (2) the mount point (3) the file system (4) the options (5) a number 0 (a remainder from the old days) and (6) another number indicating priority for checking. Make this 2 for data partitions.
(1) and (3) can be seen from the output of "sudo blkid". (2) is the directory (full path) you made yourself under 1) (4): If you do not have specific requirements, then put "defaults" there.
---------------
----- http://ubuntuforums.org/showthread.php?t=1726157 Post #4
============================
Notes:
1) fstab is found in /etc
2) to edit: right click-open as administrator
==============================
First find out what your drive system is:
----------get a listing by running> sudo blkid -c /dev/null
/dev/ramzswap0: TYPE="swap"
/dev/sda1: LABEL="System Reserved" UUID="CE52247452246405" TYPE="ntfs"
/dev/sda2: LABEL="Windows7" UUID="1476293C76291FCA" TYPE="ntfs"
/dev/sda4: LABEL="working.data" UUID="aabee6f1-a24d-44a5-ad2c-4052289d2499" TYPE="ext4"
/dev/sda5: LABEL="NTFSwork.data" UUID="017D80920EFAA95C" TYPE="ntfs"
/dev/sda6: UUID="973fcac4-3528-451f-93cd-e1fba9cf75ff" TYPE="swap"
/dev/sda7: LABEL="ubuntu10.04" UUID="4e7504c8-2bbc-4689-8292-8adbbf868492" TYPE="ext4"
/dev/sda8: LABEL="pin.root" UUID="35103cec-01d2-4bc5-892e-d7864fb76c9d" TYPE="ext4"
/dev/sda9: LABEL="pin.home" UUID="49f35ccd-1df4-4721-a314-3da1c78af2cf" TYPE="ext4"
/dev/sdb1: LABEL="LMDEhome" UUID="3fe81604-29a3-427f-b59e-0c274b1e1f10" TYPE="ext4"
/dev/sdb2: LABEL="dataBackup" UUID="c290a199-c742-473c-8d7b-3981063f7e7d" TYPE="ext4"
/dev/sdb3: LABEL="LMDEroot" UUID="c835c6b3-8732-488a-b5b5-9e42e8c421a2" TYPE="ext4"
/dev/sdb5: LABEL="Ubuntu11.10" UUID="a27709b1-f7ae-4af2-9453-d28f98a9e41c" TYPE="ext4"
copy/paste output to a text file
----------get a listing by running> sudo fdisk -l
this is an additional map for information of what the above means.
Disk /dev/sda: 750.2 GB, 750156374016 bytes
255 heads, 63 sectors/track, 91201 cylinders
Units = cylinders of 16065 * 512 = 8225280 bytes
Sector size (logical/physical): 512 bytes / 4096 bytes
I/O size (minimum/optimal): 4096 bytes / 4096 bytes
Disk identifier: 0x00085807
Device Boot Start End Blocks Id System
/dev/sda1 * 1 13 102400 7 HPFS/NTFS
Partition 1 does not end on cylinder boundary.
/dev/sda2 13 6808 54580224 7 HPFS/NTFS
/dev/sda3 6808 52119 363957249 5 Extended
Partition 3 does not start on physical sector boundary.
/dev/sda4 52119 91202 313931776 83 Linux
/dev/sda5 22410 47693 203088896 7 HPFS/NTFS
/dev/sda6 47693 49323 13088768 82 Linux swap / Solaris
/dev/sda7 49323 52119 22460416 83 Linux
/dev/sda8 6808 10009 25706496 83 Linux
/dev/sda9 10009 22409 99607552 83 Linux
Partition table entries are not in disk order
Disk /dev/sdb: 750.2 GB, 750156374016 bytes
255 heads, 63 sectors/track, 91201 cylinders
Units = cylinders of 16065 * 512 = 8225280 bytes
Sector size (logical/physical): 512 bytes / 4096 bytes
I/O size (minimum/optimal): 4096 bytes / 4096 bytes
Disk identifier: 0x91c1db3f
Device Boot Start End Blocks Id System
/dev/sdb1 1 774 6209536 83 Linux
Partition 1 does not end on cylinder boundary.
/dev/sdb2 3793 91160 701771776 83 Linux
/dev/sdb3 774 2187 11351040 83 Linux
/dev/sdb4 2187 3793 12903424 5 Extended
/dev/sdb5 2187 3793 12902400 83 Linux
Partition table entries are not in disk order
-----my existing fstab-------->>>> Saturday, January 14 2012
# /etc/fstab: static file system information.
#
# Use 'blkid -o value -s UUID' to print the universally unique identifier
# for a device; this may be used with UUID= as a more robust way to name
# devices that works even if disks are added and removed. See fstab(5).
#
#
proc /proc proc nodev,noexec,nosuid 0 0
# / was on /dev/sda8 during installation
UUID=35103cec-01d2-4bc5-892e-d7864fb76c9d / ext4 errors=remount-ro 0 1
# /home was on /dev/sda9 during installation
UUID=49f35ccd-1df4-4721-a314-3da1c78af2cf /home ext4 defaults 0 2
# swap was on /dev/sda6 during installation
UUID=973fcac4-3528-451f-93cd-e1fba9cf75ff none swap sw 0 0
-----my new fstab-------->>>> add the following to the end of /etc/fstab
#
#----user input---
#
# modified 06:32 AM Saturday, January 14 2012
#
#
#
#
### Windows7 on primary drive
#
#/dev/sda2: LABEL="Windows7" UUID="1476293C76291FCA" TYPE="ntfs"
UUID=1476293C76291FCA /media/Windows7 ntfs defaults 0 2
#
### NTFSwork.data on primary drive
#/dev/sda5: LABEL="NTFSwork.data" UUID="017D80920EFAA95C" TYPE="ntfs"
UUID=017D80920EFAA95C /media/NTFSwork.data ntfs defaults 0 2
#
#
### working.data on primary drive
#/dev/sda4: LABEL="working.data" UUID="aabee6f1-a24d-44a5-ad2c-4052289d2499" TYPE="ext4"
UUID=aabee6f1-a24d-44a5-ad2c-4052289d2499 /media/working.data ext4 defaults 0 2
#
#
#
### dataBackup on secondary drive
#/dev/sdb2: LABEL="dataBackup" UUID="c290a199-c742-473c-8d7b-3981063f7e7d" TYPE="ext4"
UUID=c290a199-c742-473c-8d7b-3981063f7e7d /media/dataBackup ext4 defaults 0 2
#
#
#
Backup and Clone a hard drive
PS: I was unable to Clone the damaged drive. It had many bad sectors and every tool I tried (I tried all that were mentioned above, and more) failed at some point in the process... either a software issue or a self preservation "feature". Don't know, don't care!
A proper and full backup of all programs and data is VERY IMPORTANT... and "backup" is Not moving your data to another location, it is Copying it, and three or 4 copies on various physically separate boxes is always a good thing.
Backup and Clone a hard drive
> "Let's be careful out there"
When I had a crew, I used to say that to them as they walked out the door....:-)