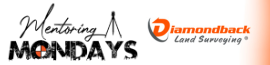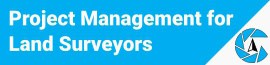Best Fit Line ~ AutoCAD ~ LDD
Quote from brad-ott on July 14, 2010, 7:51 pmI walked a general line & took several shots & now want to draw a "best fit" line.
Is there a simple way to do this?
I walked a general line & took several shots & now want to draw a "best fit" line.
Is there a simple way to do this?
Quote from brad-ott on July 14, 2010, 7:53 pmNever mind ~ I came here before I went to "help"
To draw a best fitting line
From the Lines/Curves menu, choose Best Fit Line.
The following prompt is displayed:Fit line by (Number/):
To select the points, do one of the following:
Type Selection and then select the COGO point objects. You can use a window or crossing selection to help you select the points. These must be COGO points that exist in the drawing.
Type Number and then type the COGO point numbers to draw the line between.
To draw part of the line or curve through a discontinuous sequence of points, type each point number to use in the range, and separate each number with a comma. For example:Point numbers: 1,3,10,12
To draw part of the line or curve through a continuous sequence of points, type the beginning and end point numbers for the sequence, separated with a hyphen.
Point numbers: 1,3,10,12,6-7,26-36
After you complete the selection set, press ENTER.
After you select all the COGO points, the text window displays the point number, assigned error, perpendicular offset to line, and northing/easting coordinates of the points on the line for each point.The following prompt is displayed:
1-Exclude pt 2-Change error 3-Enter more 4-Draw line ESC-exit
Press a key (1 2 3 4 or ESC):
Do one of the following:
Remove Points from the List for the Best Fit Line--------------------------------------------------------------------------------
Type 1 to remove points.
Type the number of the COGO point to remove from the list.
The command displays an updated list and then displays the Press a key prompt again.--------------------------------------------------------------------------------
Change the Assigned Error of the Best Fit Line
--------------------------------------------------------------------------------
You can change the error value assigned to each point in a best fitting line by assigning either all points an equal error value (which gives each point equal weight when calculating the line) or different error values. Points with smaller errors are weighted more than points with larger errors.
The program assigns all points you selected for the best fit line an error of 1. However, you can assign an error value between 0 and 1000 units to any point. You can hold a point (the line is drawn through that point) by assigning it an error of zero (0).
Type 2 to change the assigned error.
The following prompt is displayed:Error option (All/):
To determine which points to adjust, type Individual or All:
Type Individual and then at the following prompts, type the COGO point number and the new error:Enter the point number to change the error of:
Enter error for point {#} :Type All to enter new errors for all the points, and then at the following prompts, type the new error or press ENTER to accept the default error value:
Error option (All/): A
Enter error for point 4 : (press ENTER)
Enter error for point 3 : (press ENTER)
Enter error for point 2 :.1
Enter error for point 1 : 0This example shows that points 3 and 4 are accurate to one unit. Point 2 is accurate to one tenth of a unit. Entering a zero (0) error for point 1 holds this point.
The command displays an updated list and then the Press a key prompt again.
--------------------------------------------------------------------------------
Add Points to the Best Fit Line
--------------------------------------------------------------------------------
Type 3 to add points to the line.
Enter the points.
The command displays an updated list and then the Press a key prompt again.--------------------------------------------------------------------------------
Draw the Best Fitting Line
--------------------------------------------------------------------------------
Type 4 to draw the line.
Press ENTER or SPACEBAR to continue.
The command displays the text window and the Press a key prompt again.Do one of the following:
Continue to edit the point list or the weighting factors.
Press ESC to exit the command.--------------------------------------------------------------------------------
Press ESC to exit the command.
The following illustration shows a best fit line:Best fit line
Never mind ~ I came here before I went to "help"
To draw a best fitting line
From the Lines/Curves menu, choose Best Fit Line.
The following prompt is displayed:
Fit line by (Number/):
To select the points, do one of the following:
Type Selection and then select the COGO point objects. You can use a window or crossing selection to help you select the points. These must be COGO points that exist in the drawing.
Type Number and then type the COGO point numbers to draw the line between.
To draw part of the line or curve through a discontinuous sequence of points, type each point number to use in the range, and separate each number with a comma. For example:
Point numbers: 1,3,10,12
To draw part of the line or curve through a continuous sequence of points, type the beginning and end point numbers for the sequence, separated with a hyphen.
Point numbers: 1,3,10,12,6-7,26-36
After you complete the selection set, press ENTER.
After you select all the COGO points, the text window displays the point number, assigned error, perpendicular offset to line, and northing/easting coordinates of the points on the line for each point.
The following prompt is displayed:
1-Exclude pt 2-Change error 3-Enter more 4-Draw line ESC-exit
Press a key (1 2 3 4 or ESC):
Do one of the following:
Remove Points from the List for the Best Fit Line
--------------------------------------------------------------------------------
Type 1 to remove points.
Type the number of the COGO point to remove from the list.
The command displays an updated list and then displays the Press a key prompt again.
--------------------------------------------------------------------------------
Change the Assigned Error of the Best Fit Line
--------------------------------------------------------------------------------
You can change the error value assigned to each point in a best fitting line by assigning either all points an equal error value (which gives each point equal weight when calculating the line) or different error values. Points with smaller errors are weighted more than points with larger errors.
The program assigns all points you selected for the best fit line an error of 1. However, you can assign an error value between 0 and 1000 units to any point. You can hold a point (the line is drawn through that point) by assigning it an error of zero (0).
Type 2 to change the assigned error.
The following prompt is displayed:
Error option (All/):
To determine which points to adjust, type Individual or All:
Type Individual and then at the following prompts, type the COGO point number and the new error:
Enter the point number to change the error of:
Enter error for point {#} :
Type All to enter new errors for all the points, and then at the following prompts, type the new error or press ENTER to accept the default error value:
Error option (All/): A
Enter error for point 4 : (press ENTER)
Enter error for point 3 : (press ENTER)
Enter error for point 2 :.1
Enter error for point 1 : 0
This example shows that points 3 and 4 are accurate to one unit. Point 2 is accurate to one tenth of a unit. Entering a zero (0) error for point 1 holds this point.
The command displays an updated list and then the Press a key prompt again.
--------------------------------------------------------------------------------
Add Points to the Best Fit Line
--------------------------------------------------------------------------------
Type 3 to add points to the line.
Enter the points.
The command displays an updated list and then the Press a key prompt again.
--------------------------------------------------------------------------------
Draw the Best Fitting Line
--------------------------------------------------------------------------------
Type 4 to draw the line.
Press ENTER or SPACEBAR to continue.
The command displays the text window and the Press a key prompt again.
Do one of the following:
Continue to edit the point list or the weighting factors.
Press ESC to exit the command.
--------------------------------------------------------------------------------
Press ESC to exit the command.
The following illustration shows a best fit line:
Best fit line
Quote from RFB on July 14, 2010, 8:08 pmNever mind ~ I came here before I went to "help"
Very Cool!
:beer:They should come up with a routine for BEST FIT POINTS.
Find the centroid of a bunch of points.
Never mind ~ I came here before I went to "help"
Very Cool!
:beer:
They should come up with a routine for BEST FIT POINTS.
Find the centroid of a bunch of points.
Quote from Ryan Versteeg on July 14, 2010, 8:23 pmNever mind ~ I came here before I went to "help"
I am not an autocad user, but this is probably the neatest survey feature I've had shown to me by one of my coworkers who is.
Never mind ~ I came here before I went to "help"
I am not an autocad user, but this is probably the neatest survey feature I've had shown to me by one of my coworkers who is.
Quote from GEORGIASURVEYOR on July 14, 2010, 8:44 pmNever mind ~ I came here before I went to "help"
They have that. It is called StarNET.
Never mind ~ I came here before I went to "help"
They have that. It is called StarNET.
Quote from a-harris on July 14, 2010, 9:19 pmI have a cogo program "Surveyor1" from Carlson that has a routine called Linear Regression (LR) that will give a best fit solution to points that are not on the same alignment.
I have a cogo program "Surveyor1" from Carlson that has a routine called Linear Regression (LR) that will give a best fit solution to points that are not on the same alignment.